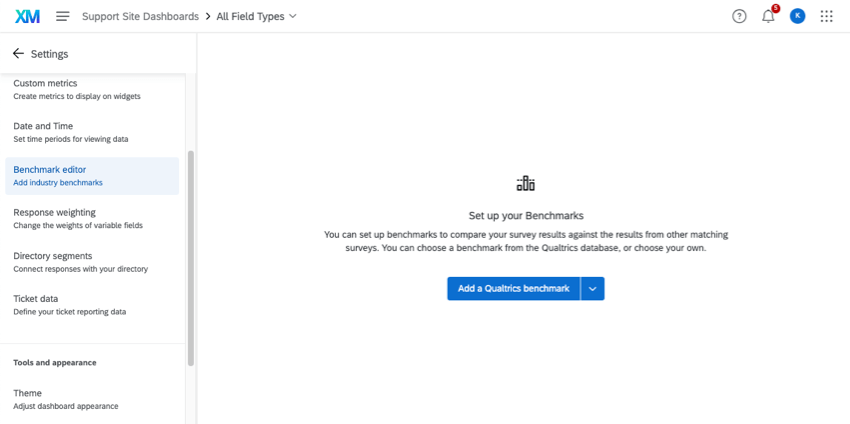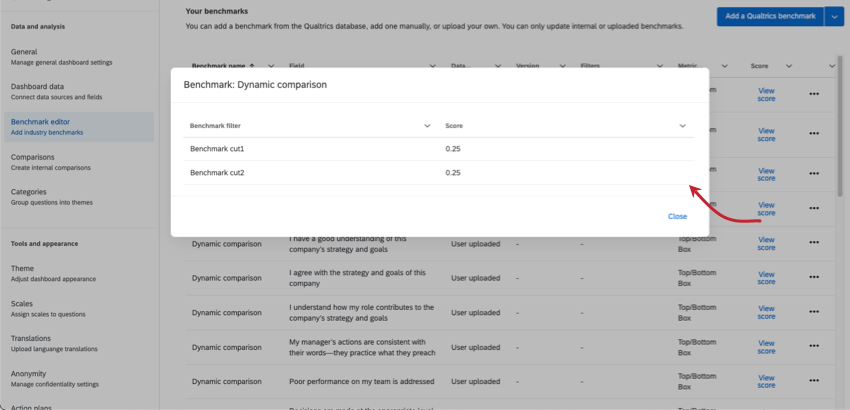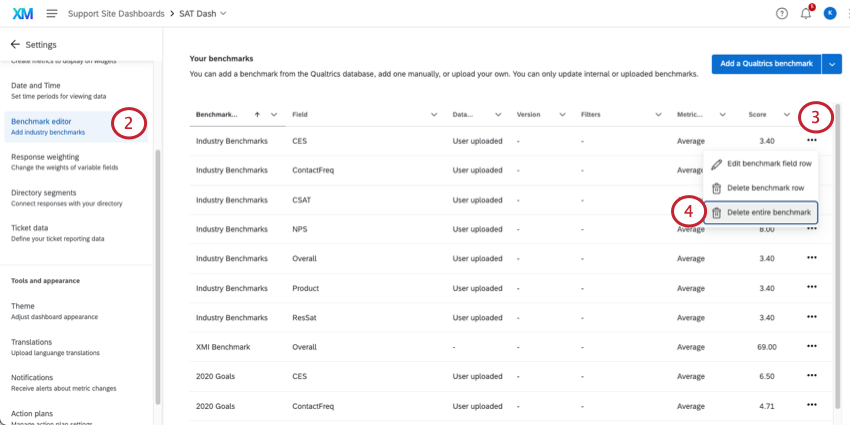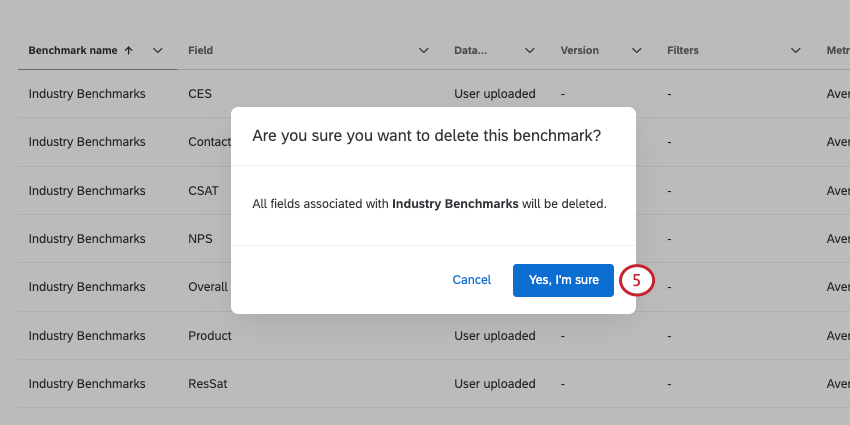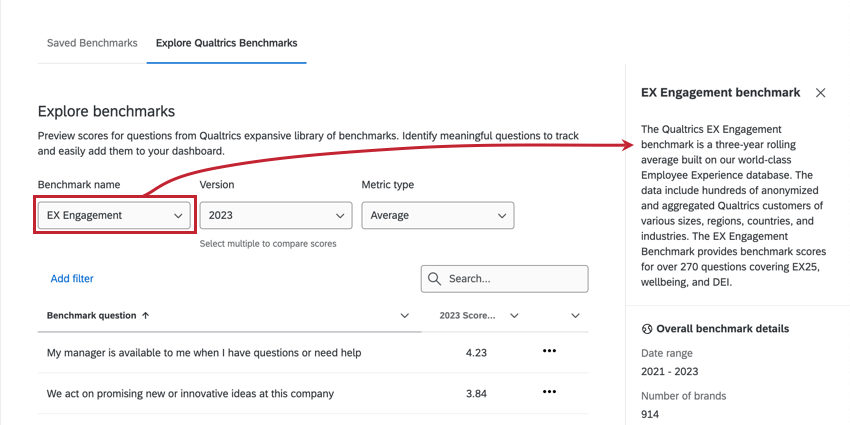Benchmark Editor (EX)
About the Benchmark Editor (EX)
Benchmarks are a metric standard that enable you to understand how your results compare against industry peers or a global average. Within EX Dashboards they can be used to create goals based on your engagement survey scores.
Benchmarks are added using the benchmark editor in dashboard settings. Once you add your benchmark data in the editor, you can then add these benchmarks to some of the widgets in your dashboard. Displaying your benchmarks in your widgets will allow you to display the target data you would like your organization to strive for. By easily comparing your actual data to the goal data, you can easily identify gaps in performance or opinions and use this information to make informed decisions on how your company would like to address each gap.
There are different types of benchmarks depending on how you want to present your data. See benchmark types for more information. The type of benchmark you choose determines which widgets you can use the benchmark in.
Types of Dashboards Supported
The benchmark editor is available in a few different types of dashboard. This includes:
EX Benchmark Types
When creating benchmarks, you upload benchmark data for each of your survey fields. You may use different benchmark types depending on how you want to compare data.
There are 3 different types of benchmarks you can import:
- Dynamic Comparison: These benchmarks display the most relevant benchmark cut based on org hierarchy data. With this benchmark type, you must associate benchmark cuts with your org hierarchy units. Dynamic comparison benchmarks are most commonly used when the metric you are comparing against changes depending on the org hierarchy unit you are viewing. They enable comparisons that change context depending on the employee viewing them.
Qtip: Dynamic comparison benchmarks may only be the Top Box / Bottom Box metric type. The metric type determines which widgets the benchmark can be displayed in. See widget compatibility for more information.
- Percentile: These benchmarks are used to bucket values into different percentiles. They contain a set of 100 values (or buckets) for a particular field. A value for a field, such as an average, is calculated from the response data and then the value is looked up in the percentile list to see what percentile bucket (one of the 100 in the list) it falls in, and then the bucket number (1-100) is displayed. For example, the 75th percentile reflects the survey score at which 75% of survey scores fall at or below.
Qtip: More data is required to calculate percentile benchmarks. Some survey questions may have an average benchmark score, but not a percentile benchmark score.
- Comparison: These benchmarks contain one number per survey field and are usually compared directly with some value calculated from an actual field, using the same metric type (e.g. Top/Bottom Box). Comparison benchmarks are the most common benchmark types, and are most useful when you are comparing everyone against the same metric.
Of the benchmarks created by Qualtrics research experts, you can choose from the following:
- EX Engagement: Our 3-year rolling average EX Engagement benchmarks include over 300+ expert-designed items that are updated annually with real-world data from our clients to provide context on where you stand. Choose the most relevant benchmark for your industry, region, country, or company size, then select an average, percent favorable, or a percentile.
Qtip: For more information on engagement benchmarks, see this Basecamp overview.Qtip: Reach out to your account team for more information on requesting custom EX Engagement benchmarks.Qtip: Region and country benchmarks represent all employees within the benchmark database that work within that region or country. If an employee works in the United States at the time of taking the employee engagement survey, they will be included in the United States benchmark.
- EX Healthcare: The EX Healthcare benchmarks are specially designed for employees working in the healthcare field. These benchmarks include survey response data from thousands of healthcare facilities across the U.S. and support designation programs such as Magnet® Nursing Excellence.
- Federal Employee Viewpoint Survey: The Office of Personnel Management Federal Employee Viewpoint Survey (OPM FEVS) assesses how federal employees experience the policies, practices, and procedures characteristic of their agency and its leadership. The OPM FEVS serves as a tool for employees to share their perceptions regarding critical topics including their work experiences, their agency, and leadership.
- Candidate Experience: This benchmark allows EX organizations to compare the performance of their candidate program against global norms.
- EX Engagement Response Rate: High response rates can lead to better feedback; but too high, and there can be concerns of “over-encouraged” feedback, resulting in possibly insincere or dishonest feedback. Low response rates, on the other hand, can be an indication of organizational health, or of a lack of trust in the feedback process. The EX Engagement Response Rate benchmark can help you understand what a typical response rate should look like for your employee engagement surveys, and whether your response rates are average, better, or in need of improvement compared to peers. You can compare by key response rate factors, such as industry, company size, and survey length.
Qtip: The EX Engagement Response Rate benchmark can only be added as a one-time benchmark to EX Dashboards. This is not currently available in response rate widgets.
Most premade EX benchmarks are on a 5-point Likert scale.
Adding Individual Qualtrics Benchmarks
Qualtrics offers a variety of expert-designed benchmarks featuring industry data. You can preview Qualtrics benchmarks to see what’s included in them before adding them to your dashboard.
- Go to the settings of your dashboard.

- Select Benchmark editor.
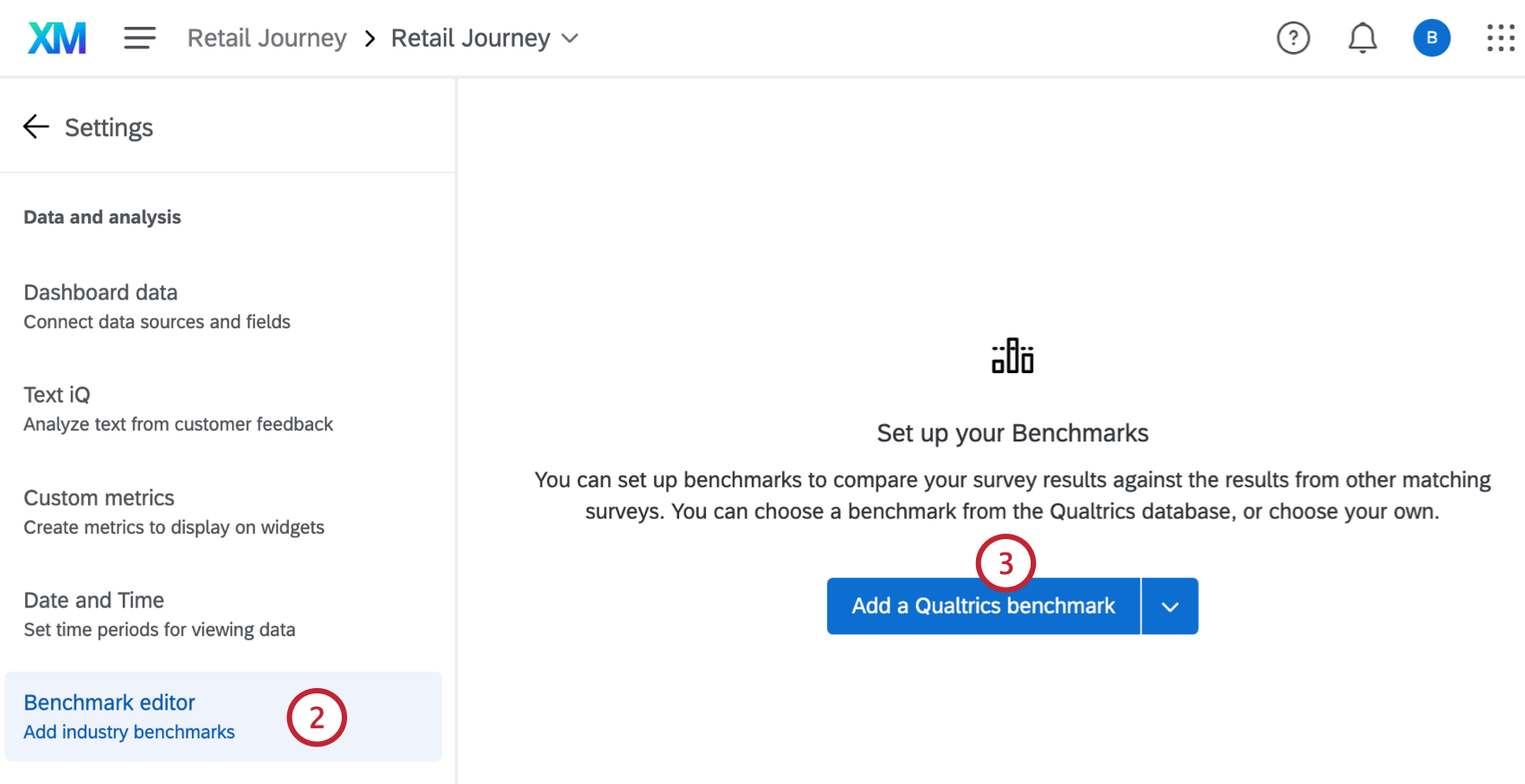
- Select Add a Qualtrics benchmark.
- If there are questions in your dashboard that have a match within the Qualtrics benchmark library, recommended benchmark(s) will appear. Select Use recommendation to select one of these benchmarks. Using a recommended benchmark will prefill many configuration options and question mapping.
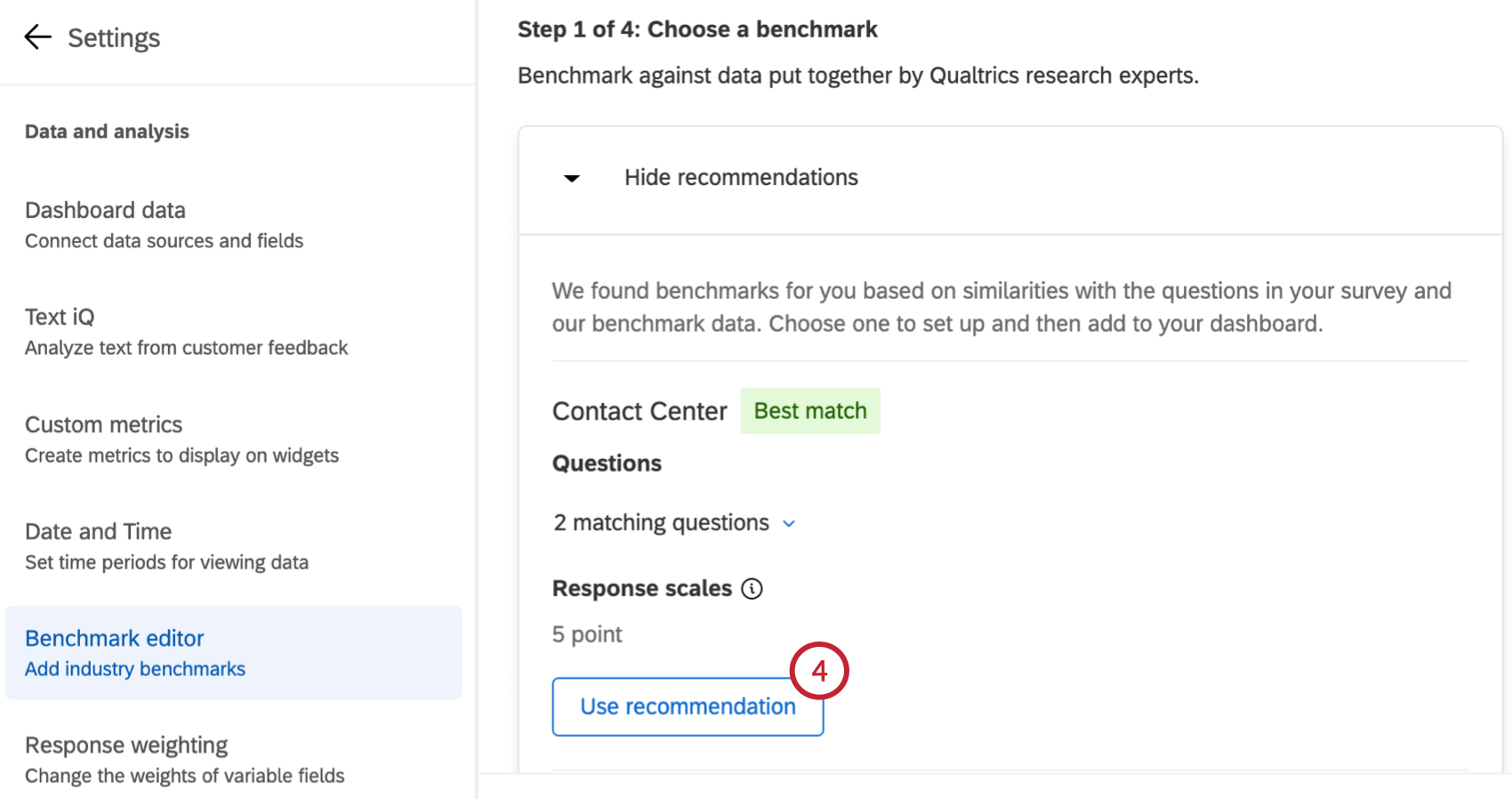 Qtip: Click X matching questions to view the benchmark questions that match questions in your dashboard.
Qtip: Click X matching questions to view the benchmark questions that match questions in your dashboard.Qtip: To facilitate a secure and confidential collaboration with third-party LLM vendors, we prioritize strict privacy and security standards to safeguard our customers’ data. If you’re interested in learning more, see our dedicated security and privacy guide for AI.
While we have guardrails in place and are continually refining our products, artificial intelligence may at times generate output that is inaccurate, incomplete, or outdated. Prior to using any output from Qualtrics’ AI features, you must review the output for accuracy and ensure that it is suitable for your use case. Output from Qualtrics’ AI features is not a substitute for human review or professional guidance.
- If you are not using a recommended benchmark, select a benchmark dataset from the Data source dropdown. For a list of available datasets, see Benchmark Types.
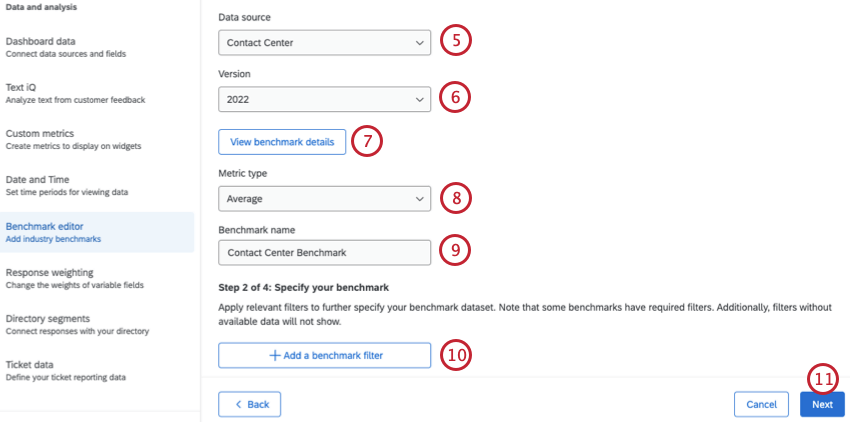 Qtip: Please note that Qualtrics EX benchmarks use a 5-point Likert scale. Survey questions should use the same scale to be compatible with benchmarks.
Qtip: Please note that Qualtrics EX benchmarks use a 5-point Likert scale. Survey questions should use the same scale to be compatible with benchmarks. - Select a benchmark version from the Version dropdown.
Qtip: Qualtrics benchmarks are typically refreshed annually.
- Click View benchmark details to see a description of the benchmark, as well as additional details including the data and types of questions the benchmark contains.
- Select a metric type from the Metric type dropdown.
Qtip: If you selected Percentile Rank, select a percentile between 1-99.
- Enter a name for your benchmark. This name will be applied to the set of benchmark fields that you add from the overall benchmark dataset.
Attention: If you change the name of an existing benchmark it will change the name for all fields under the benchmark.
- If you want to further specify your benchmark dataset, click Add a benchmark filter to add a filter. You can apply more than one filter as long as there is data available for your filter selections.
Attention: Some benchmarks have required filters.
- Click Next.
- Map your dashboard fields to the relevant benchmark field by selecting the corresponding benchmark field within the Benchmark library column. Each benchmark item should only be mapped to one dashboard field, and any unmapped fields will not be added to your dashboard.
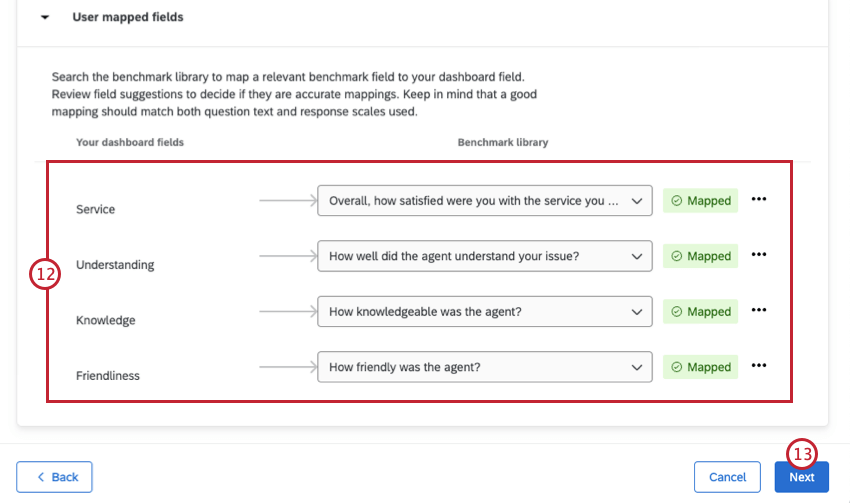 Qtip: To view additional details about each benchmark question, click the 3 horizontal dots and select View benchmark question details. This includes information about the data included in the benchmark, the response scale, and more. You can also view these details once your benchmarks have been saved.
Qtip: To view additional details about each benchmark question, click the 3 horizontal dots and select View benchmark question details. This includes information about the data included in the benchmark, the response scale, and more. You can also view these details once your benchmarks have been saved.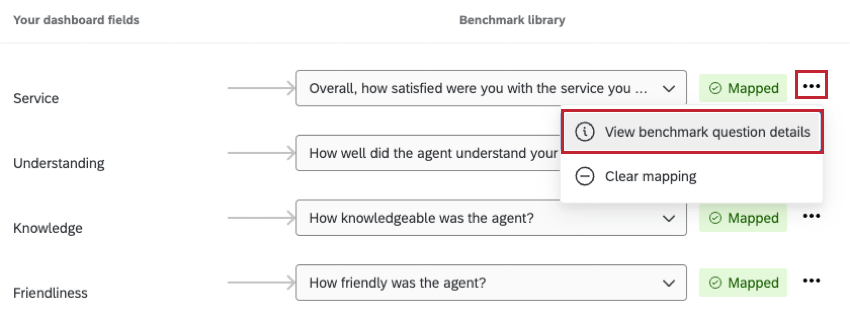 Attention: The field type must be a number set in order for it to be added to the benchmark editor.Qtip: Suggested mappings will show up if they are available. Review all suggestions to make sure they are accurate for your dashboard. If you have previously mapped benchmark items to dashboard fields within the same dashboard, this page will be pre-populated with the previous mappings.Qtip: If you use standardized fields, like certified questions, or used a recommended benchmark, some of your fields may be mapped automatically.
Attention: The field type must be a number set in order for it to be added to the benchmark editor.Qtip: Suggested mappings will show up if they are available. Review all suggestions to make sure they are accurate for your dashboard. If you have previously mapped benchmark items to dashboard fields within the same dashboard, this page will be pre-populated with the previous mappings.Qtip: If you use standardized fields, like certified questions, or used a recommended benchmark, some of your fields may be mapped automatically. - Click Next.
- Review your benchmarks. Once everything looks good, click Add to benchmarks.
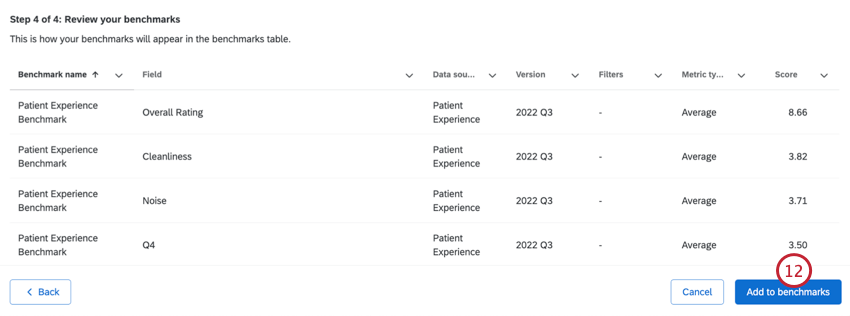
Adding a Benchmark Manually
If you have benchmarks from another source, follow these steps to add them to your dashboard manually.
- Navigate to your dashboard and go to the Settings tab.

- Select Benchmark editor.
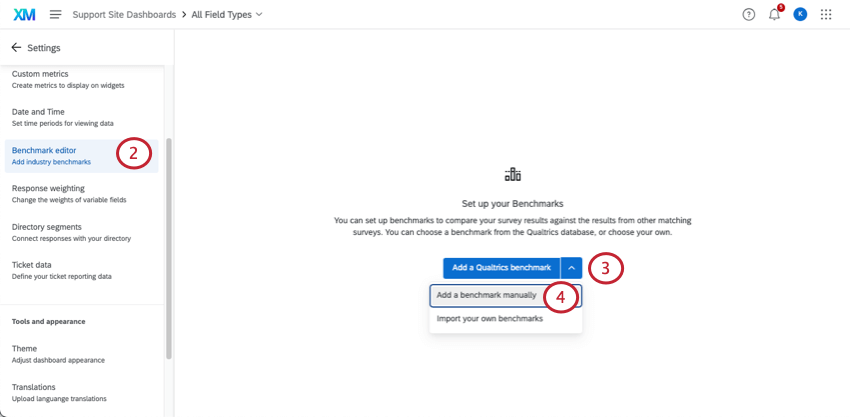
- Click the downward arrow next to Add a Qualtrics benchmark.
- Select Add a benchmark manually.
- Enter a name for your benchmark.
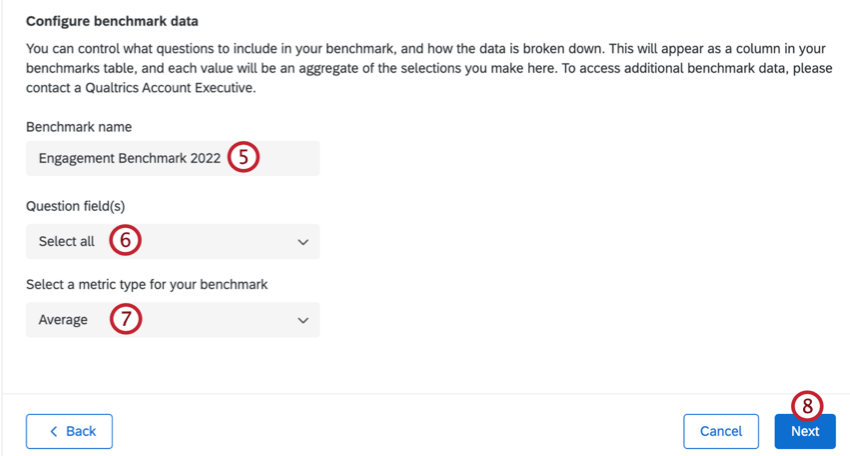 Attention: If you change the name of an existing benchmark it will change the name for all fields under the benchmark.
Attention: If you change the name of an existing benchmark it will change the name for all fields under the benchmark. - Select the question field(s) from your dashboard that you want to add benchmarks for.
Qtip: Click Select all to select all benchmark fields.
- Select the metric type for your benchmark.
- Click Next.
- Enter the values for your benchmarks within the score column.
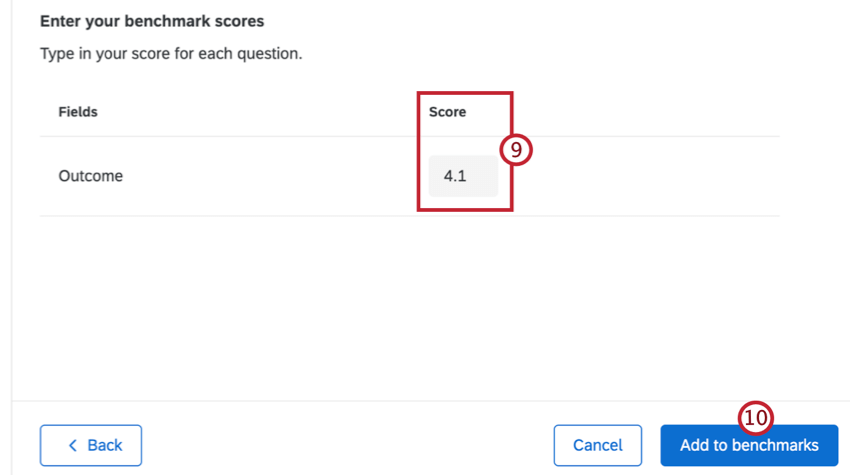
- Click Add to benchmarks.
Creating and Updating Benchmarks in Bulk
If you need to upload benchmarks to your dashboard in bulk, you can upload them from a file. These steps will take you through how to get a template, prepare your file, and upload your benchmarks.
You can use this method to upload new benchmarks or update existing benchmarks.
- Click the settings gear.

- Select Benchmark editor.
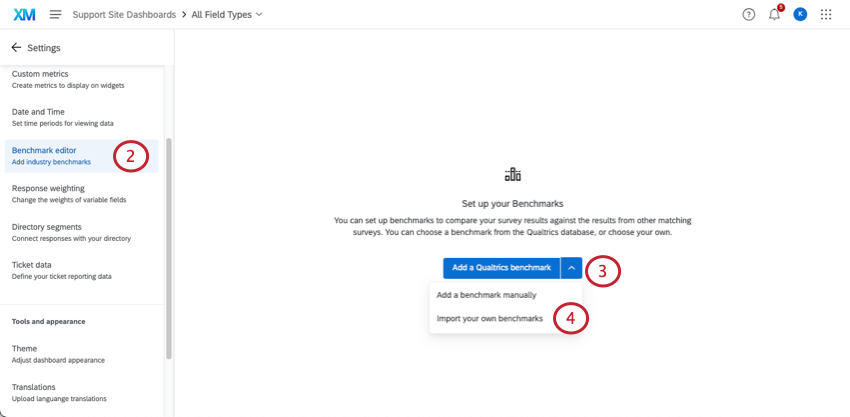
- Select Add a benchmark.
- Select Import your own benchmarks.
- Select a benchmark import type. You can choose to upload a new benchmark or update an existing one.
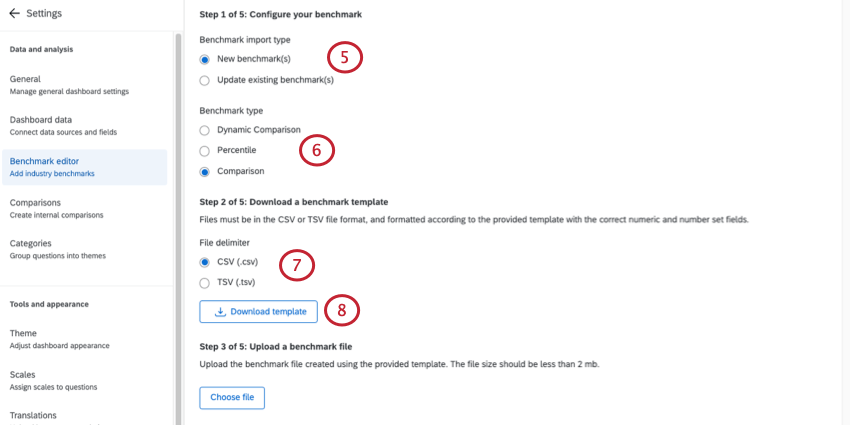 Qtip: If you are updating an existing benchmark, select the benchmark you want to update.
Qtip: If you are updating an existing benchmark, select the benchmark you want to update. - If you’e in an EX dashboard, select the benchmark type.
Qtip: If you choose Dynamic Comparison as the benchmark type, follow the instructions at the end of this section to associate benchmark cuts with hierarchy units.
- Select a format for your template file. The available file formats are CSV or TSV.
- Select Download template.
- This file will contain all the numeric and number set fields mapped to your dashboard.
 Qtip: This file doesn’t contain your existing benchmarks – only your numeric and number set fields. If you are updating benchmarks, you will have to reenter all values in your file.Qtip: Check out your Dashboard Data page if there are fields that need their names or field types changed, or if you need to add a new field.
Qtip: This file doesn’t contain your existing benchmarks – only your numeric and number set fields. If you are updating benchmarks, you will have to reenter all values in your file.Qtip: Check out your Dashboard Data page if there are fields that need their names or field types changed, or if you need to add a new field. - In the header, add the names of the benchmarks you want to upload. Each column represents one set of benchmarks.
- Add the corresponding benchmarks for each dashboard field.
Attention: All fields that are included when exporting the template need to be included in the import file, even if they don’t have a benchmark value. Do not include any blank rows in your import file. Otherwise, you will see the error: “This file is missing field IDs or has invalid field IDs”.Qtip: When adding percentile benchmarks to an EX dashboard, if you do not want to include a question, feel free to leave that column blank. However, you cannot have empty rows for a question; if adding a benchmark, you must include all 100 percentiles.Qtip: When adding comparison benchmarks to an EX dashboard, the expected format for a comparison benchmark is 0.XX. The widget will interpret this as a percentage. For example, 0.3456 will be shown as 34.56% and 0.02 will be shown as 2%. 1.0 will be shown as 100%.
- Save your file in one of the following formats:
- CSV UTF-8 Encoded
- TSV
Qtip: TSV is recommended if your field names contain characters not used in the English alphabet. See TSV / CSV Upload Issues for troubleshooting help. - Back in the benchmark editor, click Choose file to upload the file you created.
Qtip: If your file is too large you will be unable to upload it into the benchmark editor. You should upload smaller, separate files if needed.
- Click Next.
- Select a metric type for your benchmark values.
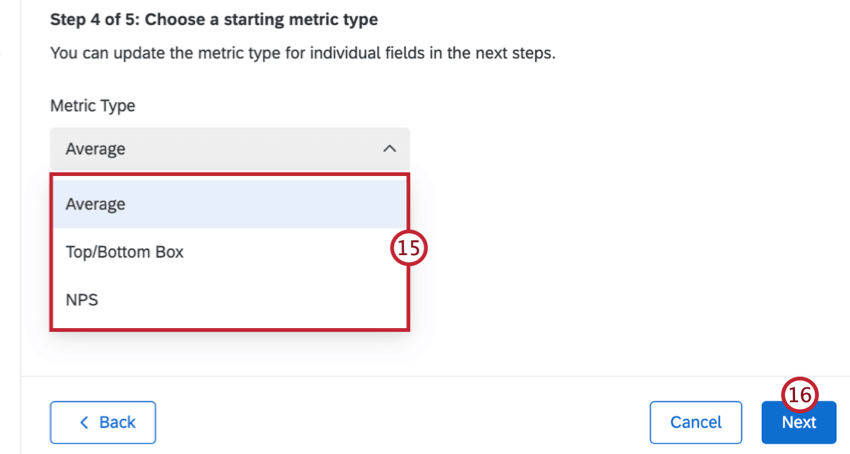
- Click Next.
- Review your fields to confirm the data is mapped correctly.
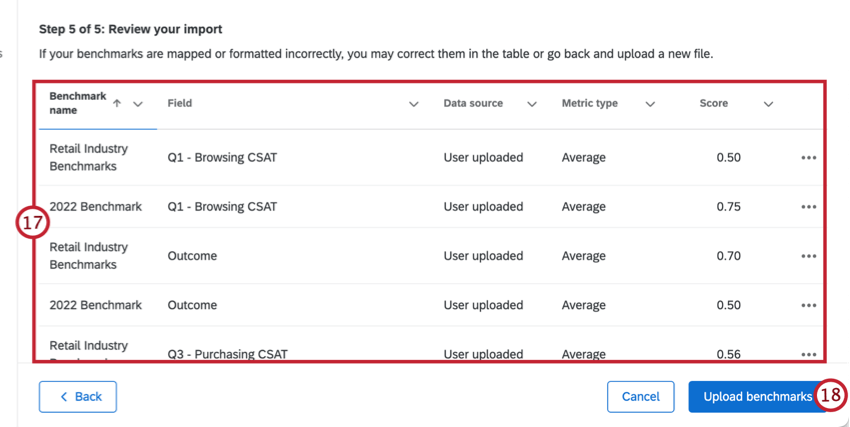 Qtip: If you need to edit a benchmark, click the 3 horizontal dots next to each row and select Edit benchmark field row.Qtip: Click Back in the bottom-left to go back and adjust settings or upload a new file.
Qtip: If you need to edit a benchmark, click the 3 horizontal dots next to each row and select Edit benchmark field row.Qtip: Click Back in the bottom-left to go back and adjust settings or upload a new file. - Select Upload benchmarks.
Dynamic Comparison Benchmarks
If you selected Dynamic Comparison as the benchmark type within an EX dashboard, follow these steps after setting up your benchmark to associate benchmark cuts with hierarchy units.
- Navigate to the Participants tab.
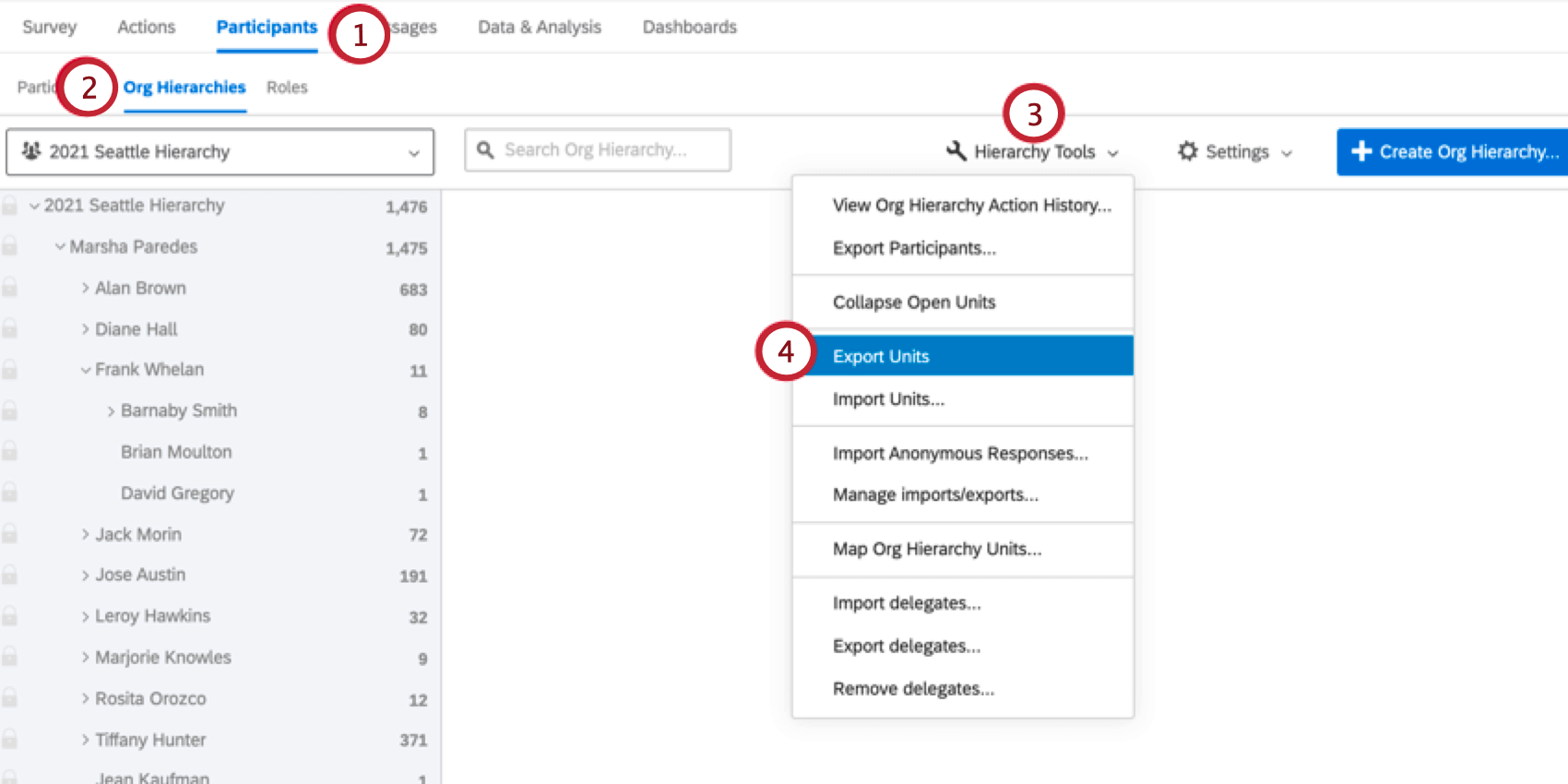
- Go to Org Hierarchies.
- Click Hierarchy Tools.
- Select Export Units.
- Once your file is finished downloading, open it on a spreadsheet editor on your computer.
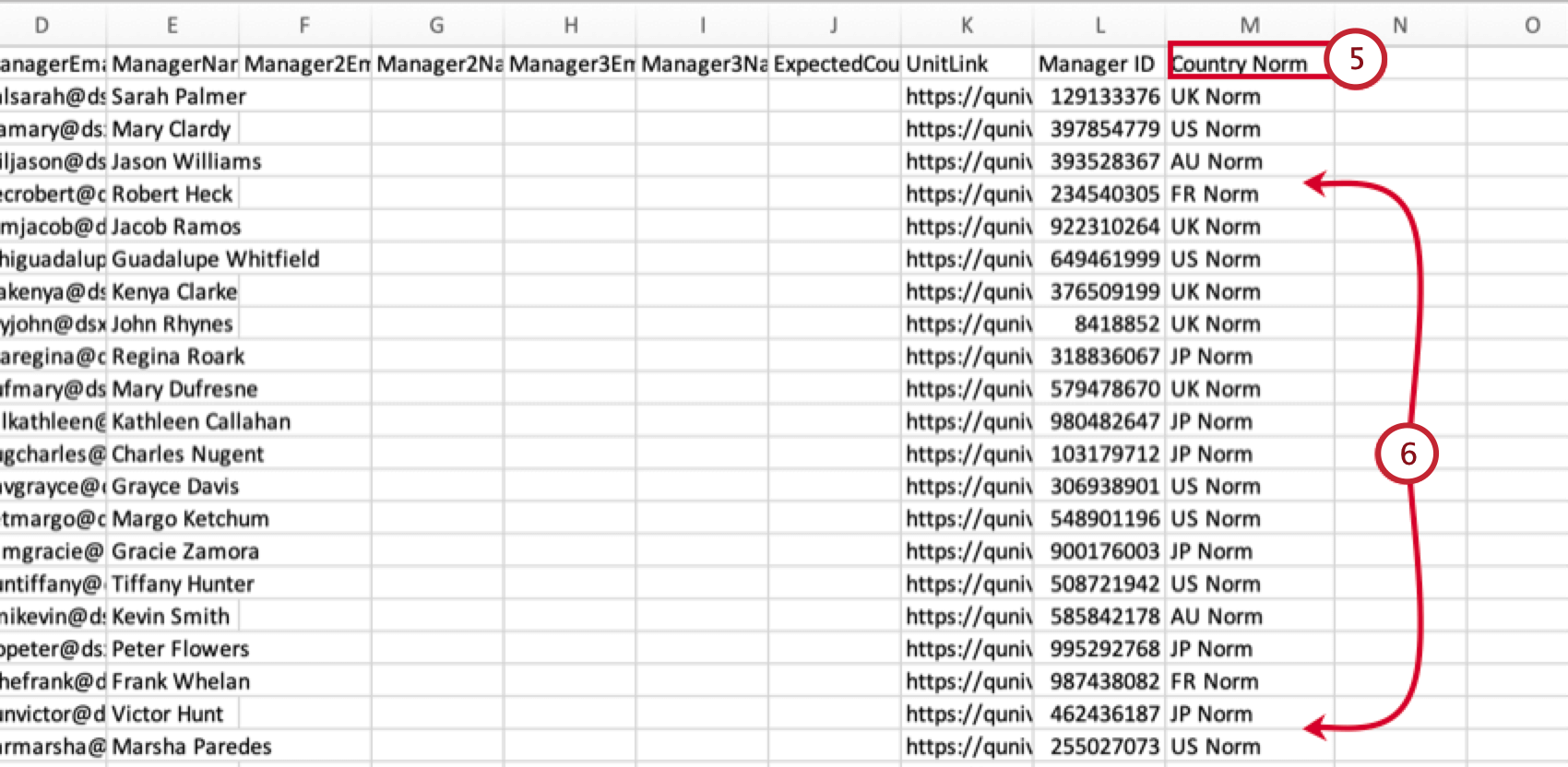
- Add a new column. The column header should match your newly created benchmark name exactly.
- Each row in your spreadsheet is a unit. For each unit, enter the benchmark cut name that corresponds to it.
- When finished, save your file as a CSV file.
- In Qualtrics, click Hierarchy Tools.
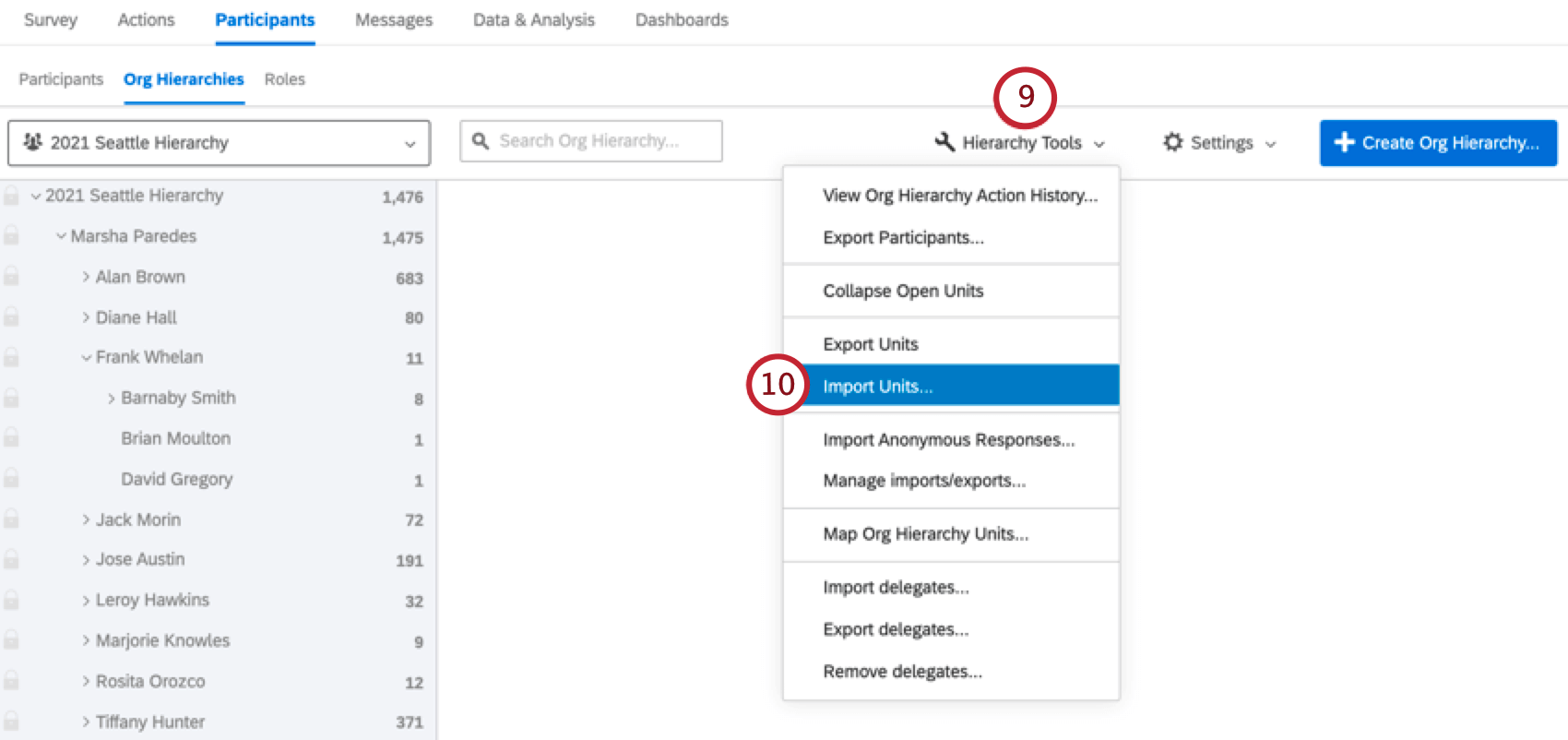
- Select Import Units.
- Click Choose File and select the unit file on your computer.
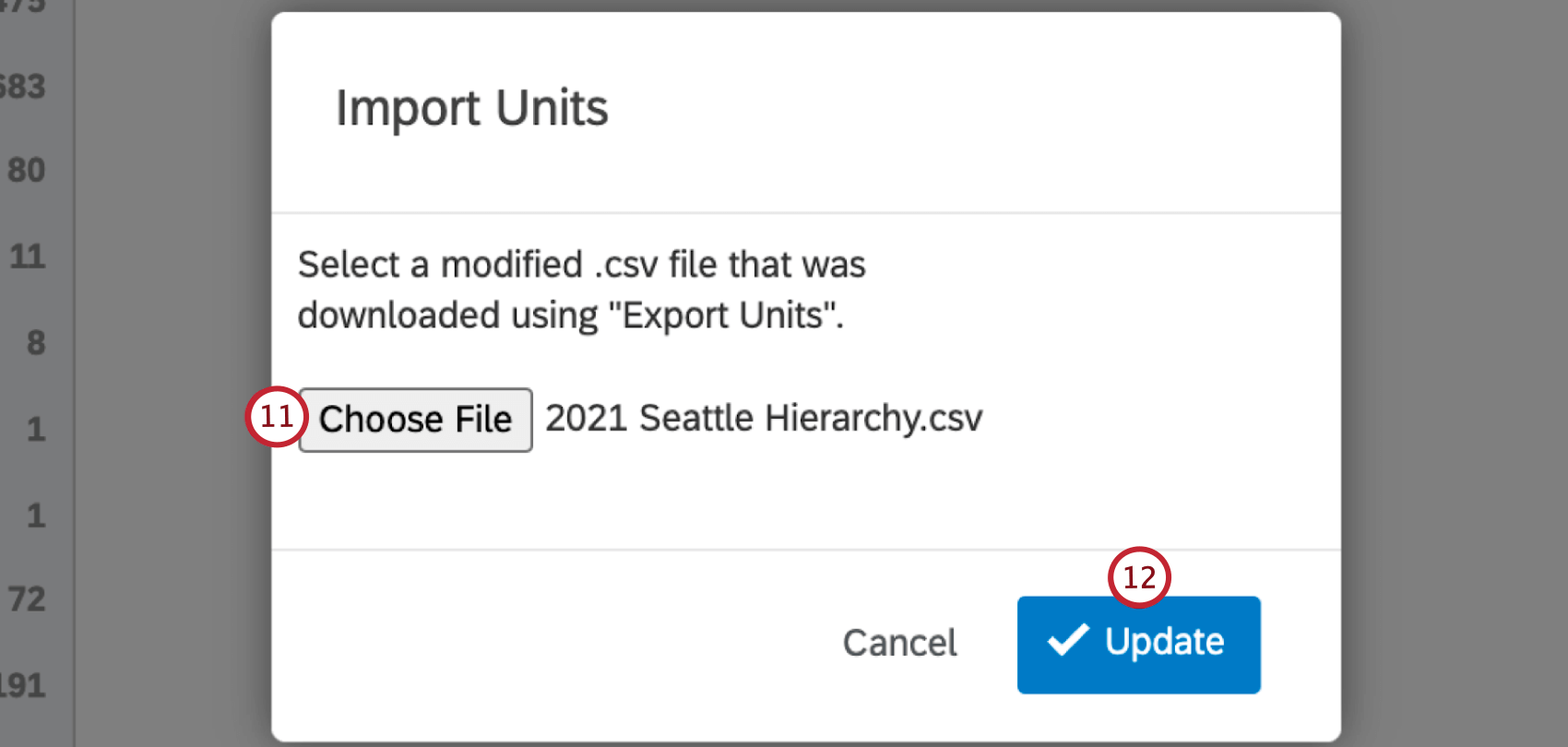
- Click Update.
After your benchmark has been added, you can click View score next to any question field to see the benchmark cuts for that field.
Removing Benchmarks
Follow these steps to remove a benchmark from the dashboard entirely:
Exploring Qualtrics Benchmarks
Before adding a Qualtrics benchmark to your dashboard, you can preview it to make sure it includes the right questions for your project.
- Go to the Explore Qualtrics Benchmarks section of the benchmark editor.
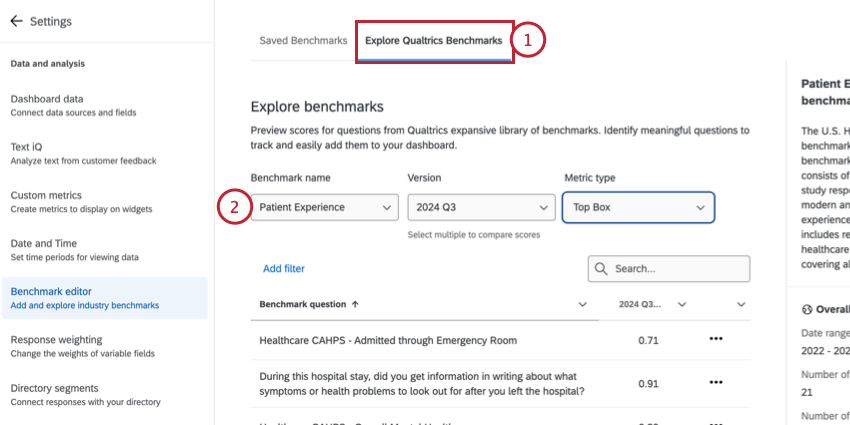
- Choose the benchmark you’d like to preview.
- Select the data Version(s) you’d like to include in the benchmark. You can choose multiple versions to compare scores across time.
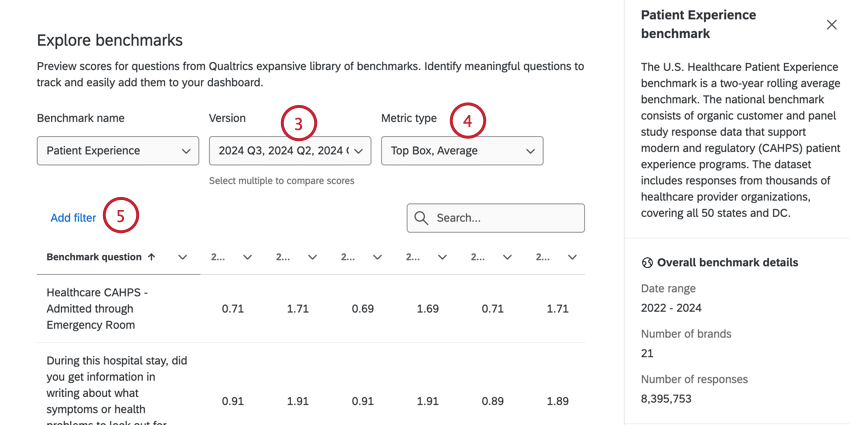
- Choose the Metric type(s) you’d like to include in the benchmark. You can select any amount of metrics listed here.
- If desired, you can filter the benchmark by certain criteria, such as industry or country, by clicking Add filter. See the “Filtering Benchmarks” subsection below for step-by-step instructions on adding benchmark filters.
- Use the Search to find a specific question or metric in the benchmark. The table below displays the chosen metrics for each question from the benchmark.
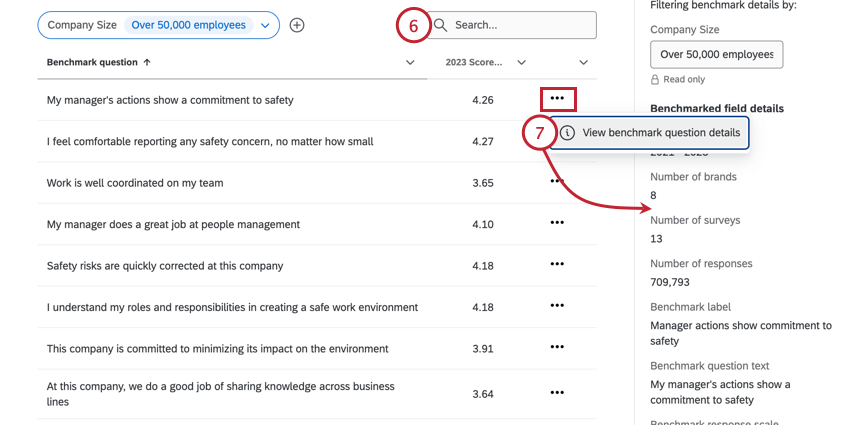
- To view a side panel with the methodology behind a specific question, click the three dot menu and select View benchmark question details.
Filtering Benchmarks
- Click Add filter.
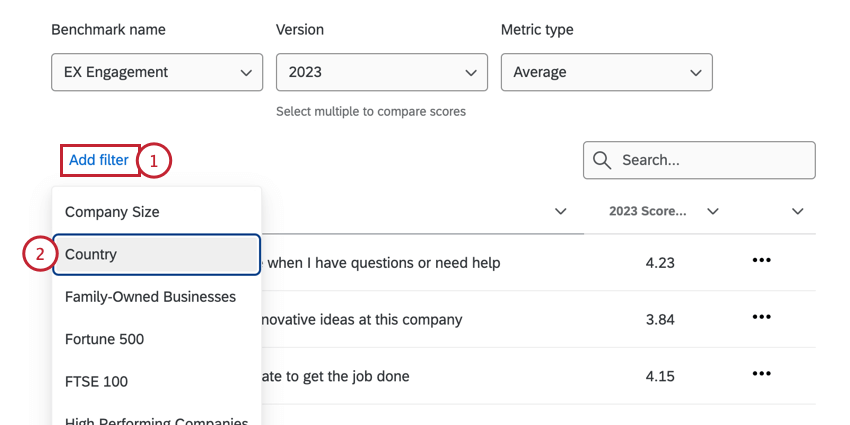
- Choose the field you’d like to filter by.
Qtip: The available filters will vary by benchmark. For example, the EX Healthcare benchmark does not contain an “industry” filter because the data is already specific to the healthcare industry.
- To change the value used in the filter, click the filter and select a new value.
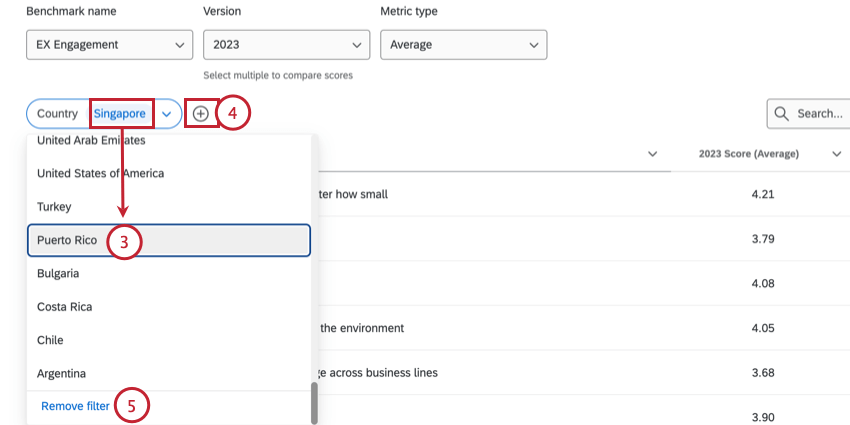 Qtip: You can only choose 1 value.
Qtip: You can only choose 1 value. - If desired, you can add another filter by clicking the plus sign ( + ).
- To delete a filter, select Remove filter from the list of filter values.
Mapping Benchmarks
When mapping your survey questions to Qualtrics benchmarks, it is important to make sure the question text and response scales you use closely match the benchmark fields to ensure valid comparisons. The following best practices should be used when creating and mapping questions to your Qualtrics benchmark fields.
Question Text
- Match the content of your question to the benchmark field you are mapping it to.
- Ensure any organization references in your question are synonymous with references in the benchmark field.
Example: If the benchmark field uses the word “department”, ensure your question uses the same word or a similar word, like “business unit” or “function”.
- Consider the level of difficulty of your questions. Choose questions that are likely to provide objective feedback instead of questions that prompt favorable responses.
- Ensure the specificity used in your question matches the benchmark field.
Example: If the benchmark field is “I receive feedback that helps me improve my performance” but your question text is “I receive ongoing feedback and coaching that helps me improve my performance”, reword your question to match the specificity of the benchmark. Using “ongoing feedback and coaching” is more specific than “feedback”, which is what the benchmark assesses.
- Ensure the qualifiers used in your question match the benchmark field.
Example: If your benchmark field is “I would recommend this company as a place to work” but your question text is “I would recommend this company as a great place to work”, reword your question to remove the qualifier “great”, as the benchmark does not include this.
- Ensure your question has the same tense as the benchmark field you are mapping it to. If a benchmark field assesses the respondent’s feelings in the present, make sure your question also asks about the present.
Example: If the benchmark field is “I am satisfied with career opportunities at this company” but your question text is “I am interested in growing my career with this company”, edit your question to match the tense of the benchmark.
- Don’t map the same benchmark field to multiple survey questions. If the same benchmark applies to multiple survey questions, the questions may be redundant. Consider combining or removing redundant questions from your survey.
Response Scales
- Use an approved response scale to ensure valid comparisons with benchmarks.
- Make sure the response scale in your question matches the response scale of your benchmark. This includes both the scale labels and the number of scale points.
Qtip: The answer choice “Don’t know/Not applicable” can also be included in the scale because it doesn’t contribute to benchmark aggregations. To exclude these answer choices from analysis see Scales (EX Dashboards).
- Make sure the wording and sentiment of the response scale in your question matches the wording and sentiment in the benchmark.
Example: The scale Strongly disagree-Disagree-Neither agree nor disagree-Agree-Strongly agree does not match the scale Strongly Disagree-Somewhat Disagree-Neither Disagree nor Agree-Somewhat Agree-Strongly Agree.
Approved Response Scales
- Click here to view the approved response scales for different benchmark types.
- Employee Engagement Benchmarks
- 5-point Likert Scales:
- Strongly disagree-Disagree-Neither agree nor disagree-Agree-Strongly agree
- Strongly disagree-Disagree-Neutral-Agree-Strongly agree
- Very dissatisfied-Dissatisfied-Neither Satisfied nor dissatisfied-Satisfied-Very Satisfied
- Other Scales:
- I intend to keep working at this company for… (6 months or less-Over 6 months, up to 1 year-Over 1 year, up to 3 years-Over 3 years, up to 5 years-Over 5 years)
- Overall, to what extent does your experience working at this company meet your expectations? (Far below my expectations-Below my expectations-Meeting my expectations-Exceeding my expectations-Greatly exceeding my expectations)
Customer Experience Benchmarks
- NPS:
- On a scale of 0-10, how likely are you to recommend this company/product/services to a friend or relative?
- 0-10 Net Promoter® Scale (0=Not At All Likely to 10=Extremely Likely)
- XMI:
- Extremely Difficult, Somewhat Difficult, Neither Easy nor Difficult, Somewhat Easy, Extremely Easy
- Extremely Dissatisfied, Somewhat Dissatisfied, Neither Satisfied nor Dissatisfied, Somewhat Satisfied, Extremely Satisfied
- Very Unlikely, Unlikely, Undecided, Unlikely, Very Unlikely
- Contact Center Agent Performance:
- Extremely Dissatisfied, Somewhat Dissatisfied, Neither Satisfied nor Dissatisfied, Somewhat Satisfied, Extremely Satisfied
- Digital Experience Benchmarks:
- Extremely Dissatisfied, Somewhat Dissatisfied, Neither Satisfied nor Dissatisfied, Somewhat Satisfied, Extremely Satisfied
- Extremely Difficult, Somewhat Difficult, Neither Easy nor Difficult, Somewhat Easy, Extremely Easy
- Yes, No
- Patient Healthcare Benchmarks:
- 5 Point Scales:
- Not At All, A Little, A Fair Amount, Quite A Bit, A Great Deal
- Not At All Clear, Somewhat Clear, Moderately Clear, Very Clear, Extremely Clear
- Very Poor, Poor, Fair, Good, Very Good
- Very Unprepared, Somewhat Unprepared, Neither Prepared Nor Unprepared, Somewhat Prepared, Very Prepared
- Not At All Well, Slightly Well, Moderately Well, Very Well, Extremely Well, Poor, Fair, Good, Very Good, Excellent
- Very Dissatisfied, Somewhat Dissatisfied, Neither Satisfied Nor Dissatisfied, Somewhat Satisfied, Very Satisfied
- Very Unsuccessful, SomewhatUnsuccessful, Neither Successful Nor Unsuccessful, Somewhat Successful, Very Successful
- Very Difficult, Difficult, Not Easy Or Difficult, Easy, Very Easy
- 4 point scales:
- Strongly disagree-Disagree-Neutral-Agree-Strongly agree
- Never, Sometimes, Usually, Always
- Definitely No, Probably No, Probably Yes, Definitely Yes
- 3 point scales with N/A
- Yes, Definitely, Yes Somewhat, No
- 2 point Scales with N/A
- Yes, No
- 5 Point Scales:
- 5-point Likert Scales:
Widget Compatibility
Compatibility for EX Dashboards
The type of benchmark you can use varies by widget. The metric selected when you set up your benchmark also varies in compatibility. The following tables will display what combinations you can use.
Dynamic Comparison Benchmarks
| Top Box / Bottom Box | |
| Bubble Chart Widget | No |
| Demographic Breakout Widget | Yes |
| Engagement Headlines Widget | No |
| Engagement Summary Widget | Yes |
| Focus Areas Widget | No |
| Gauge Chart Widget | No |
| Heat Map Widget | Yes |
| Horizontal Bar, Vertical Bar, and Line Widget | Yes |
| Key Drivers Widget | No |
| Number Chart Widget | No |
| Pie Chart Widget | No |
| Question List Widget | Yes |
| Scorecard Widget | Yes |
| Table Widget | Yes |
Comparison Benchmarks
| Average | Top Box / Bottom Box |
NPS | |
| Heat Map Widget | Yes | Yes | No |
| Question List Widget | Yes | Yes | No |
| Demographic Breakout Widget | Yes | Yes | No |
| Gauge Chart Widget | Yes | Yes | Yes |
| Pie Chart Widget | Yes | Yes | Yes |
| Number Chart Widget | Yes | Yes | Yes |
| Horizontal bar, vertical bar, and line widget | Yes | Yes | Yes |
| Table widget | Yes | Yes | Yes |
| Key Drivers Widget | No | No | No |
| Scorecard Widget | Yes | Yes | No |
| Engagement Summary Widget | No | Yes | No |
| Bubble Chart Widget | No | No | No |
| Focus Areas Widget | No | Yes | No |
Percentile Benchmarks
| Average | Top Box /
Bottom Box |
Sum | Count | Minimum | Maximum | NPS | |
| Heatmap Widget | No | No | No | No | No | No | No |
| Question List Widget | Yes | No | No | No | No | No | No |
| Demographic Breakout Widget | No | No | No | No | No | No | No |
| Gauge Chart Widget | Yes | Yes | Yes | Yes | Yes | Yes | Yes |
| Pie Chart Widget | Yes | Yes | Yes | Yes | Yes | Yes | Yes |
| Number Chart Widget | Yes | Yes | Yes | Yes | Yes | Yes | Yes |
| Horizontal bar, vertical bar, and line widget | Yes | Yes | Yes | Yes | Yes | Yes | Yes |
| Table widget | Yes | Yes | Yes | Yes | Yes | Yes | Yes |
| Key Driver – Plot Widget | No | No | No | No | No | No | No |
| Scorecard Widget | No | No | No | No | No | No | No |
| Engagement Summary Widget | No | No | No | No | No | No | No |
| Bubble Chart Widget | No | No | No | No | No | No | No |
| Focus Areas Widget | No | No | No | No | No | No | No |
| Comparison Widget | Yes | No | No | No | No | No | No |
Error Messages
You’ll receive an error message if your uploaded file failed to update participants. This section includes the error messages as well as some troubleshooting tips to help you resolve each error.
- The file is missing field IDs or has invalid field IDs. Upload a revised file to proceed: This message is typically an error in the fieldId column. To resolve, we recommend downloading a sample template, inserting the benchmark values and ensuring the fieldID column is correct, then re-uploading that file. These errors could be caused by:
- Deleting a fieldID.
- Benchmark values with less than or more than two decimal places. For example, an error message will show for 0.7 or 0.712 instead of 0.70 or 0.71.
- This file has benchmark(s) that already exist(s) in your dashboard. Upload a revised file to proceed. If you wanted to update an existing benchmark, change the benchmark import type: This message indicates that new benchmarks are being uploaded that already exist in their benchmark editor. If you are updating an existing benchmark, be sure to indicate this via step 5 of the Creating and Updating Benchmarks in Bulk section.
- The benchmark(s) you’re trying to update do not exist. Upload a revised file to proceed: This means that the benchmarks you are trying to update have incorrect headers or formatting. To resolve, download a sample template, insert the benchmark values, and then re-upload this file without changing the name.